Starting a WordPress website on Hostinger is quite easier than some of the other service providers. Have you been thinking about “How to create a WordPress website on Hostinger”? You’ve come to the right place. Let’s start creating a website on Hostinger together.
First of all, log in to the Hostinger panel. If you haven’t purchased any plan yet. Click here to purchase the hosting plan of your preferences.
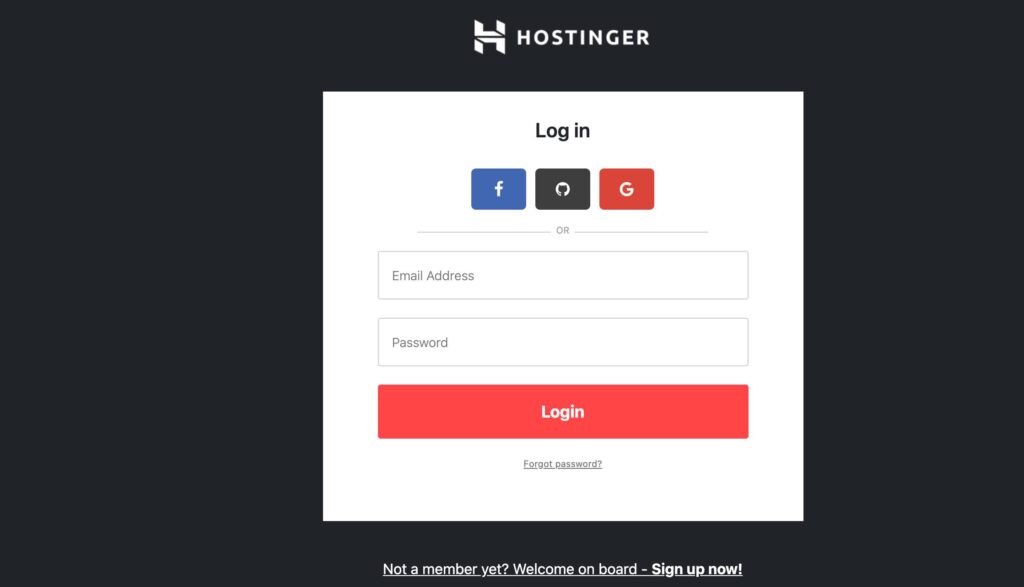
Once you log in to the Hostinger Cpanel, it’ll take you to the Home page. To add a website to your existing hosting plan, click on Hosting from the main menu on the top. It’ll list out all the hosting that you’ve with Hostinger.
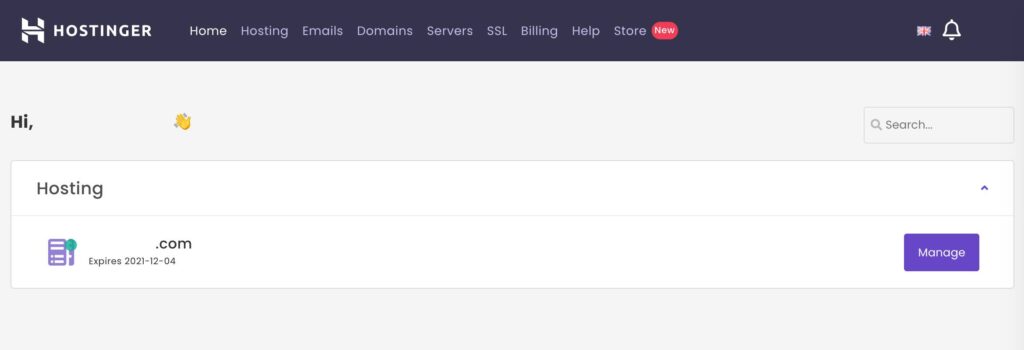
How to Create a WordPress Website on Hostinger?
Step 1: Add Domain
The first step to add a WordPress website on Hostinger is to add a domain. Now click on add website button to add a new website. If you haven’t purchased a domain yet, click here to learn more on how to purchase a domain.
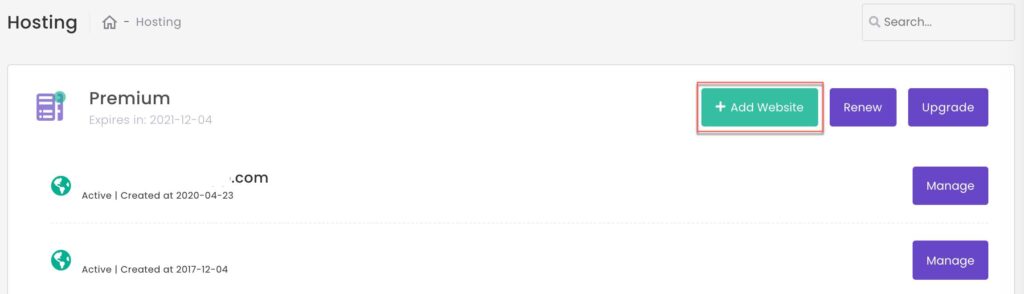
Now type in your domain name and password for your website and click Add button. You’ll see a small popup on the top right corner mentioning the site has been added successfully. Now the website that you’ve added will appear in your list of websites.

Step 2: Install WordPress
Click on the Manage button for the website which you want to setup on Hostinger. It’ll take you to the hpanel of the website that you’ve chosen.
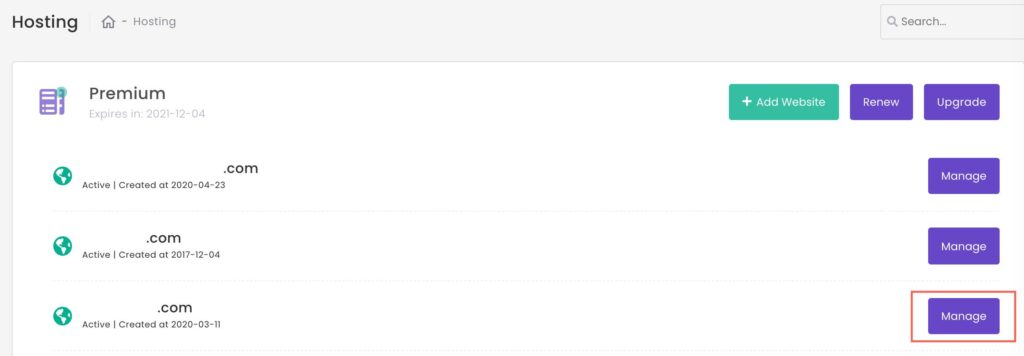
Scroll down to the section Website and click on Auto Installer.
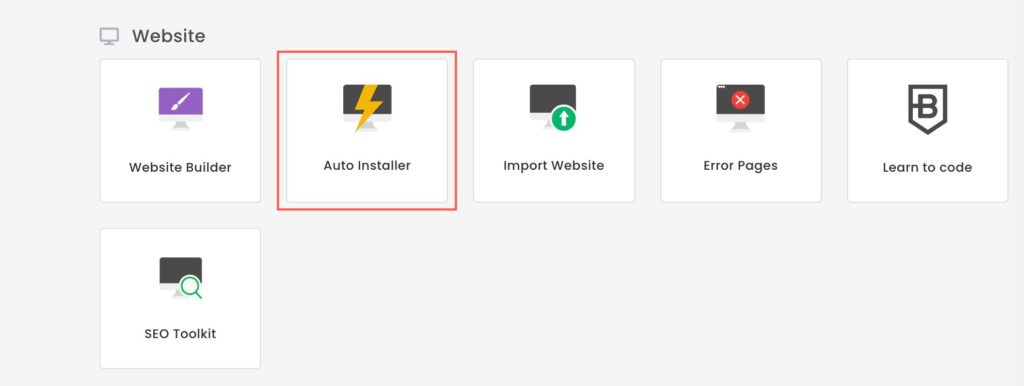
Auto Installer will list out various CMS and you will find WordPress on top in the most popular section. Now click on WordPress to install WordPress for your website. If you prefer something else, you can choose your preferred CMS installation.
The WordPress version may differ from the screenshot provided.
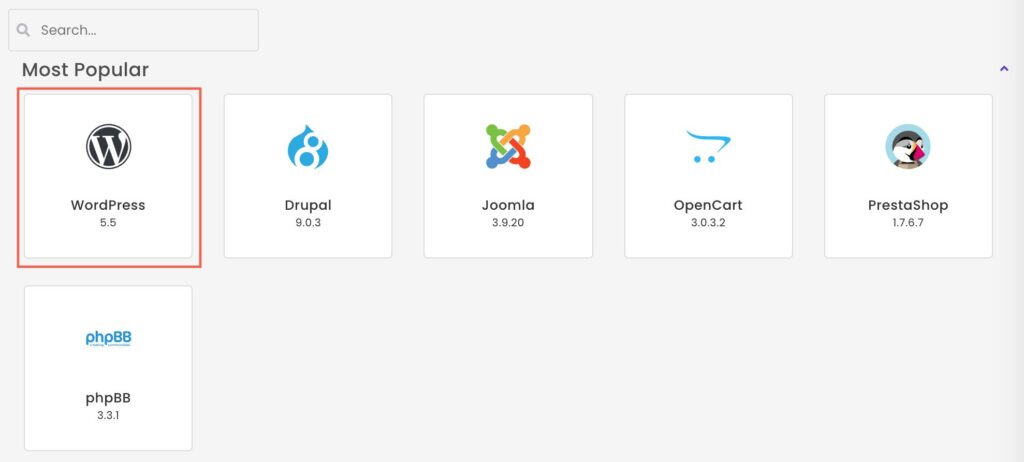
When you click on WordPress, it’ll open up a popup where you can configure your site title and the admin credentials.
Provide the Admin username, password, email and website title then click on Install button. It’ll take a while and WordPress will be installed on your website.
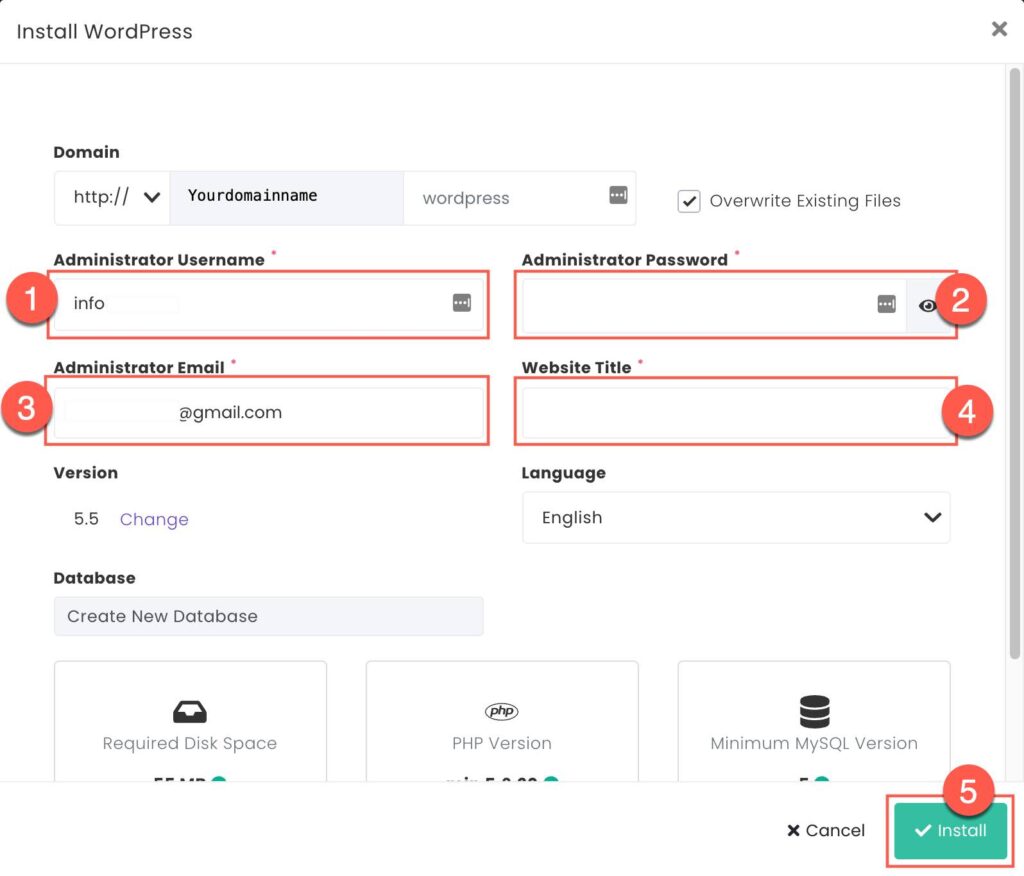
After the successful installation, it’ll take you to the list of Installed Applications page where it’ll show WordPress as an installed application. You can click on the WordPress icon to log in to the Admin panel.
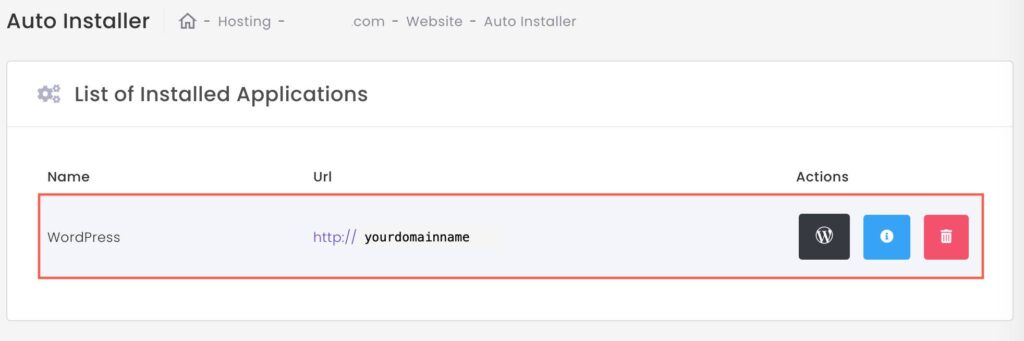
Now you are free to customize your website according to your preferences.
How did you find this article on How to create a WordPress website on Hostinger? Were you able to create the website easily following the guideline? Let us know in the comment section below.


Excellent post, thanks for this great news.!