Refine Skill content is free. When you purchase through referral links on our site, we earn a commission. Learn more
Struggling with launching a WordPress site to your Bluehost hosting? You’ve come to a right place. Here is a comprehensive step by step guide on How to launch a WordPress website in Bluehost in 5 minutes.
First, log in to your Bluehost account. After the successful login, it’ll take you to your dashboard (Home) page.

In order to add your site, first, you’ll need to add your domain. If you already have a domain purchased, just click on Assign menu link from the left-hand side menu.

If you want to purchase a new domain just click on Add Domain button on the top right corner.
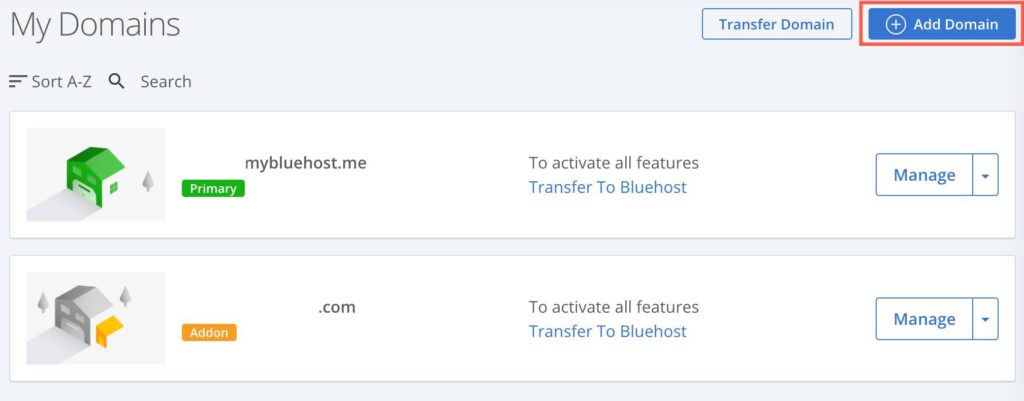
If you want to know more about how to register a domain with various other providers, then click on this link to read more.
How to Add a Domain in Bluehost?
Step1: Enter Domain
Now, if you have already assigned a domain and is not used, check on Use a domain that is already associated with your account or check to Use a domain that is not already associated with your account if you haven’t assigned a domain to Bluehost earlier.
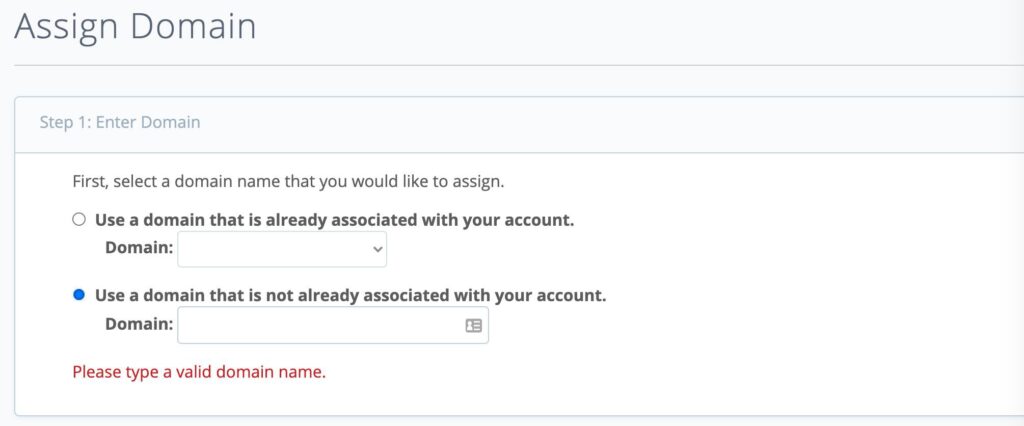
Step 2: Verify Ownership
Once you type in the domain name, it’ll check whether the nameserver for the domain is pointing towards Bluehost or not? If you already have added the Bluehost nameserver to your domain, it’ll automatically verify your ownership. If the nameserver is different from the Bluehost nameserver, you’ll need to log in to your domain account and update the nameserver to the Bluehost nameserver.
Usually the Bluehost nameservers will be:
NS1.BLUEHOST.COM NS2.BLUEHOST.COM
It might get updated over time, please double-check the Bluehost nameserver and add it to your domain.

Step 3: Choose Addon vs. Parked.
- If you are creating an entirely different website select Addon Domain.
- If you want to point this domain to another existing domain select Parked Domain.
- If you just want to add the domain but don’t want to create or point to a website then select Unassigned Domain
Since we are adding a new WordPress website, we’ll select Addon Domain.
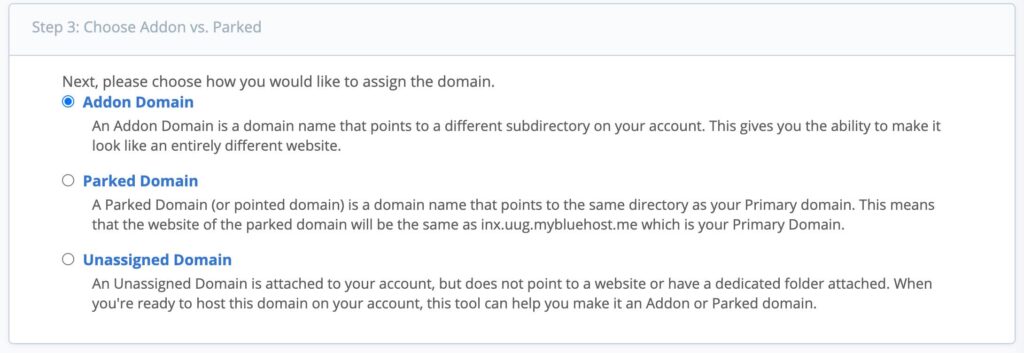
Step 4: Choose Addon Directory and Sub-domain.
You can either choose an existing directory or create a new directory. The Create new directory will have the default value of the domain name that you’ve added in step 1. You can leave it as is or just give it another name and click on Assign This Domain button.
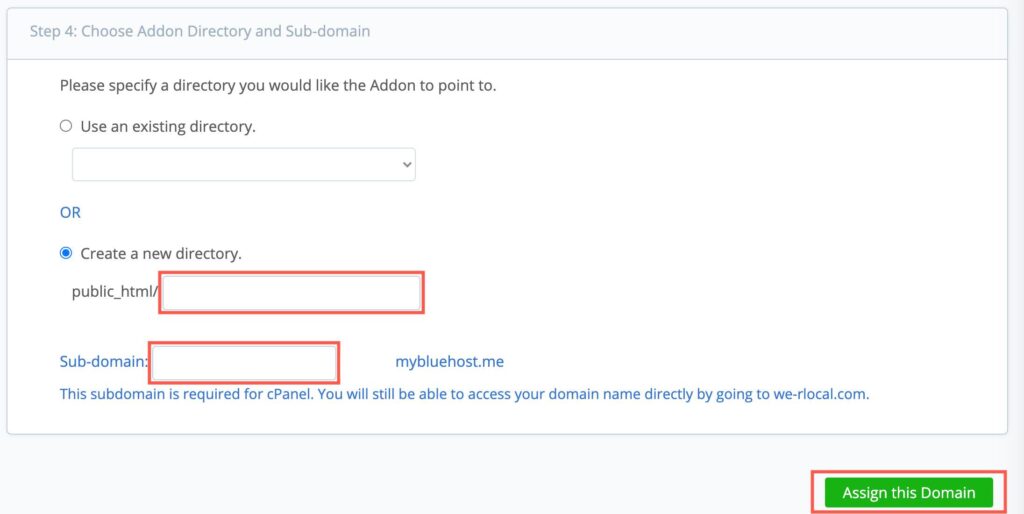
Now you are done with the domain addon. Next, we’ll add the website.
How to Launch a WordPress Website in Bluehost?
Now, navigate to My Sites from the left side menu. It’ll show up all the sites that you’ve on the Bluehost hosting with the option to add a new website. Now click on Add Site button.

It’ll prompt you to choose either Use WordPress or Use Bluehost Builder. Click on Use WordPress button.
Step 1: Create a New WordPress Site
Provide the Site name and tagline. If you want to define WordPress Admin credentials then just click on Advanced accordion and add the email, username, and password. Or else, Bluehost will add the default credentials that you’ve initially defined while creating the primary site.

Step 2: Choose a Domain
Select the domain from the Domain dropdown. Choose from the suggested plugins, you would like to install on your website and click Next.

You’ll see a success message “Congratulations, WordPress Installed Successfully” and will show the username and credential along with your site admin URL. You can just log in to your WordPress site’s admin panel and start customizing it.
We hope this article guided you on how to launch a WordPress website in Bluehost in 5 minutes? Let us know in the comment section below if you were able to launch a WordPress website in Bluehost in 5 minutes. We would love to hear your feedback.

